Affinity Photo Studio
- Affinity Photo For Pc
- Affinity Photo Download
- Affinity Photo Vs Clip Studio Paint
- Affinity Photo Designer
- Affinity Photo Review
Affinity Photo Studio in Ogden coordinates with our clients and takes the time to plan and communicate about your photography session prior to the session We start with a telephone consultation to ensure that we are the best fit photographer for you.
About Studio panels
Studio panels are areas of the user interface, like dialogs, that contain settings that help you design objects and layer content. Some are also related to the document itself, and others simply offer design aids.
What is common to all Affinity desktop apps is that Studio panels can be arranged in many alternative combinations and groupings instead of their default docked locations. Their ability to be undocked, repositioned, sized and snapped together means you can customise them to help your current workflow. Aurora hdr 2019.
Brook is the owner and photographer of Affinity Photo Studio. She holds degrees in graphic design an. What is common to all Affinity desktop apps is that Studio panels can be arranged in many alternative combinations and groupings instead of their default docked locations. Their ability to be undocked, repositioned, sized and snapped together means you can customise them to help your current workflow.
Undocking—Any panel can be detached from its anchored default position by dragging. The panel floats in readiness for repositioning or resizing and will always be on display.
Repositioning—An undocked panel can be dragged to a more appropriate position in your Document View, perhaps to avoid obscuring an area of design or to be nearer the design areas you’re currently working on.
Resizing—Panels can be resized both vertically or horizontally, typically to reveal additional information that would otherwise be hidden.
Snapping—Like the snapping of objects together, panels that naturally work together can be snapped to each other, both vertically or horizontally. Dicom viewer for mac free download. This can greatly improve your design workflow. Once snapped, the panels can be repositioned as if one panel.
Examples
Here are some panel arrangements that you might like to adopt for all Affinity apps.
Undocking and adjusting panel height
Undocking a panel can bring more settings into view; increasing panel height can further reveal extra information. Some panels may be more complex by design with expandable drop-down categories or hidden layers/group content so you’ll benefit from the extra height.
Also useful for:
- Character panels
- Paragraph panels
Undocking and adjusting panel width
An undocked panel can also be increased in width to view information that is otherwise truncated.
Snapping panels together
Once undocked, multiple panels can be snapped to each other just like when object snapping. The great advantage is that panels that are closely related will always remain connected, which means less cursor movement between them and a quicker workflow; both panels are always in view too.
Other Designer panel pairings:
- Assets—Constraints panels: for device mockups, if you’re adding iOS assets to the page you can set constraints for intelligent scaling/anchoring.
- Layers—Effects panels: with different layer effects applied to each object, clicking between each affected object in the Layers panel displays that object’s layer effect settings in the Effects panel in turn.
Other Photo panel pairings:
- Brushes—Colour panels: with your Brushes panel height increased, more brushes are at hand. This lets you quickly pick up colours from the Colour panel for a greater choice of brushes.
- Brushes—Swatches panels: like the Brushes/Colour panel combination but you can pick up stored colours from any colour palette.
Other Publisher panel pairings:
- Hyperlinks—Anchors: the two features work in combination, so pairing these panels makes sense.
Affinity Photo For Pc
Saving your workspace
Once Studio panels are arranged as you want them (they’ll be preserved in future sessions), you may want to save these Studio arrangements to a preset for later use. Saving means you can create multiple presets of panel arrangements to suit different workflows. Presets are saved per Persona, so you can have different presets per design discipline, e.g., presets for vector drawing and separate presets for raster painting.
Affinity Photo Download
To save, use View > Studio Presets > Add Presets.
As an added bonus, any customisation you’ve made to your toolbar setups will be saved with the preset too.
A message from the Affinity team
As a way to lend support to the creative community during these difficult times, we’re once again offering a 90-day free trial of the Mac and Windows versions of the whole Affinity suite, for anyone who wants to use them (even those who have previously completed a free trial). We’re also bringing back the 50% discount for those who would prefer to buy and keep the apps, including our iPad versions.
More info about supporting the creative community initiativeAffinity Photo Vs Clip Studio Paint
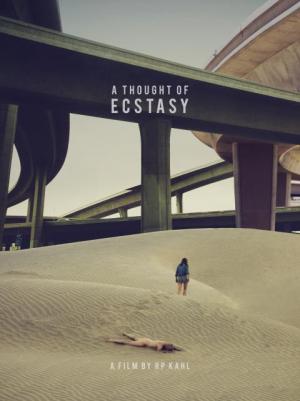
In other news…
our apps are fully optimized for the next generation of Mac
Affinity Photo Designer
Ready to go on Apple’s Big Sur and primed to deliver superfast performance on Macs with M1 chips, recent updates to the macOS versions of our apps mean huge performance gains.
Learn moreAffinity Photo Review
about Apple and Affinity updates