Capture One 21.1
Introducing Capture One 21 Unleash the power of your photos. Try Capture One free. Download a free 30-day trial and access a library of free learning resources to help you get started fast. There’s even an easy Lightroom Importer for making a smooth switch between software. Start your trial. Capture One has released a spring update to its namesake photo editing application. Bringing the software to version 21.1 (or 14.1 to use the actual software version number), this new release adds two new features as well as the usual round of bug fixes and new camera and lens support.
Capture One has just released a free update for Capture One 21.
Capture One 21.1 (officially known as 14.1) introduces a new tool – Style Brushes, that allows you to draw masks with pre-defined image adjustments. You can now save your favorite settings as brushes and speed up local corrections.
Apart from Style Brushes, Capture One 21.1 brings the new Import Viewer for faster image culling with zero loading time. Plus, the update contains additional ProStandard profiles, the increased 1600% zoom, redesigned Keystone tool, and live-view feature for Leica cameras.
Download Capture One 21.1, and let’s see how all these new features work in practice.
Let’s start with the major feature of this update – Style Brushes.
Style Brushes is a new tool located just below Layers:
Each Style Brush contains image adjustments and brush settings.
Select a Style Brush and start drawing a mask; Capture One will automatically create a new layer with pre-defined adjustments. You don’t need to apply adjustments to a new layer manually; basically, you’re drawing with saved adjustments.
You can set particular brush and eraser settings for each Style Brush. For instance, a Style Brush with color adjustments might have a large brush Size, low Hardness and Flow settings.
Built-in Style Brushes
In Capture One 21.1, you’ll find a list of built-in Style Brushes for different tasks:
- Dodging and Burning
- Teeth whitening
- Highlights and Shadows recovering
- and even a Style Brush for making sky more dramatic
Despite the novelty of these names, each Style Brush contains regular Capture One adjustments that you can modify for your preferences.
Most of the built-in Style Brushes have low Flow settings to give more freedom of drawing with Layers. With each new brushstroke, you increase the style impact.
While experimenting with Style Brushes, I’ve noticed that 30% Flow fits most of the styles pretty naturally.
Linking Styles Brush with Layer
As you draw with a new Style Brush, Capture One automatically creates a new layer with this Style Brush name.
Each layer is linked to a particular Style Brush. By switching between layers, you will see the brush settings change according to the selected Style Brush.
However, you can always turn off linking in the Brush settings:
If you need to apply the same Style Brush to multiple layers, simply right-click on a Style Brush and choose ‘Use on New Layer’.
Keep in mind that Style Brushes use regular masks. So that you can refine, invert and copy them just like any other mask.
Batch Editing with Style Brushes
Also, the new Style Brushes fit batch editing perfectly. You’re free to switch between images with a selected Style Brush and apply local corrections quickly.
Saving Custom Style Brushes
To create a custom Style Brush, simply follow these steps:
1. Create a new layer.
2. Apply adjustments that you would like to save as a Style Brush.
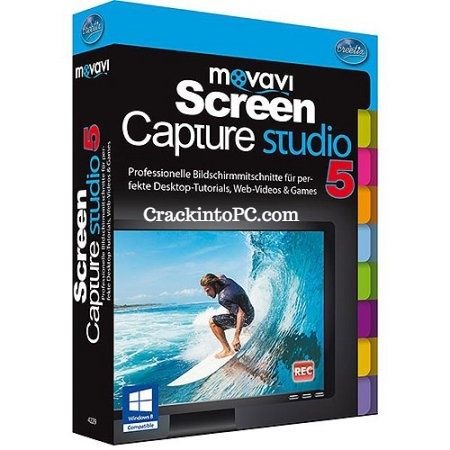
3. Set particular brush settings if you wish to include them in a Style Brush.
4. Click “…” menu of the Style Brushes tool and select Save Style Brush.
5. Here you need to checkmark all the adjustments and brush settings to include in the Style Brush.
6. Save the Style Brush in the general directory or create a new folder to group your Style Brushes.
Done, you can now apply your saved Style Brush.

However, to import, export, and regroup Style Brushes, I recommend to access the system folder with Style Brushes.
How to access the Style Brushes system folder?
On macOS, The easiest way to get to this folder is to Open Spotlight and paste this text:
~/Library/Application Support/Capture One/StyleBrushes
On Windows, click Win + R and paste this text (with your HDD name and username): C:Users[User_Name]AppDataLocalCaptureOneStyleBrushes
Changes will take effect after restarting Capture One.
Free Style Brushes
Subscribe to my newsletter, and you’ll get a free set of Style Brushes.
Plus, each issue of my newsletter contains advanced hints and tips on image editing in Capture One.
At 1Styles.pro, we have developed a Style Brush version for each of our color styles. Thus, you can quickly draw with styles, no need to create a layer and apply a style to it manually.
We offer a limited 45% discount to all the new customers for purchasing a full set of 1Styles.pro styles and Style Brushes.
To get the discount, follow this link or enter the special code at checkout: STYLE45OFF
If you have previously purchased our styles, you can upgrade your styles to Style Brushes version with a special 80% discount.
Check out your email for a unique discount code.
The next new feature is Import Viewer.
Capture One 21.1 introduces a new way of fast image culling with zero loading time. You can now start image culling right in the Import window using the new large Viewer:
The new Viewer instantly opens images, so you don’t need to wait for previews to be generated. If you previously have used special apps to quickly cull large volumes of images, you can now get the same fast performance in Capture One.
There are three ways to switch to the new Viewer:
- Double click on an image
- Shortcut G
- Viewer icon in the toolbar
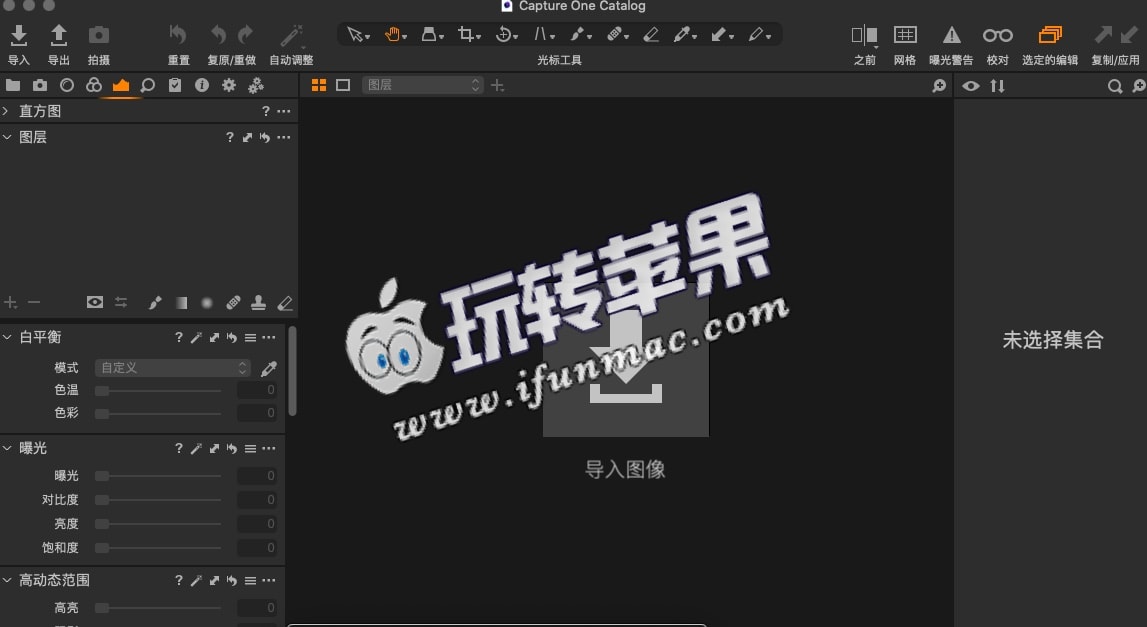
Also, you can speed up culling with these shortcuts:
Capture One 21 14.0.2
- S: Pick an image
- A: Unpick an image
- Spacebar: Toggle pick
Apart from these new features, developers have added ProStandard profiles for a number of new cameras:
Canon:
1D X, 1D X Mk II, 1D X Mk III, 5DS, 6D, 6D Mk II, 7D, 7D Mk II, R, SX70 HS.
Nikon:
D5, D500, D610, D700, D7000, D7100, D7200, D800, D800E.
Olympus E-M1 Mk II
Sony:
a1, a6400, a6500, a6600, a7 M2, a9, a9 M2.
In Capture One 21.1, you will find two useful minor improvements.

The Increased 1600% Zoom
First of all, the maximum zoom level has been increased from 400% to 1600%.
Redesigned Keystone Tool
Secondly, developers have slightly redesigned handles and lines of Keystone tool so that you can manipulate them more easily during the editing.
Leica Live-View
Also, Capture One 21.1 has added live-view functionality for several Leica cameras:
• Leica SL (Typ 601)*, **
• Leica SL2**
• Leica SL2-S**
• Leica S (Typ 007)
• Leica S3
*Auto Focus is not supported yet
** Zoom and pan is not fully supported yet.
Focus Nudge is not supported yet
New Camera Support
• Fujifilm GFX 100S
• Fujifilm X-E4
• Sony a1*
• Canon SX70 HS
• Panasonic DC-GX800
• Panasonic DC-GX850
• Panasonic DC-GX880
• Panasonic DC-GF10
• Panasonic DC-GF90
• Panasonic DC-GF9
*Sony Lossless compressed RAW not supported yet
Deprecation of functionality
With Capture One 21.1 update, developers have removed EIZO Calibration feature from Capture One.
Also, Capture One 21.1 (14.1) is the last version to support JPEG 2000 and JPEG XR formats. Starting from the next update, you will no longer be able to view, edit, or export using these formats.
I have no details on why they have removed these features.
So, as I have predicted in my previous overview, the developers continue to add new major features to Capture One 21 with free updates. Style Brushes and zero loading time viewer are excellent enhancements for your Capture One workflow. Plus, they have released this update at the beginning of Spring, so I suppose we might see more new features to come later in Summer!
If you have found my Capture One 21.1 review useful, there is a simple way to support my work. And it will cost you nothing!
Just use this code at Capture One checkout: ALEXONRAW
Go beyond the Speed Edit tool and discover the performance improvements in Capture One 21 that will make your photo editing faster.
You may have heard about Speed Edit in Capture One, but there’s also some exciting performance improvements and additions in this release to make your overall photo editing software experience faster.
We’ve also seen the performance differences between the respective platforms of Mac and PC addressed, to make them better aligned.
Let’s take a look at what is now faster to do in Capture One 21:
1. Browsing Collections
Switching between different folders in the Folders area, or different collections in the User Collections area. Both found in the library tool.
2. Importing Photos
Using the Importer to add photos to your Catalog or Session.
3. Locating Offline photos
Using the “Locate” function to re-establish a link to a photo or collections of photos which are shown as offline.
4. Trashing photos in Catalogs
Removing photos from the Catalog trash.
Finally, searching collections, either by using Filters, or the Advanced Search Dialog. Basically, the time it takes to return a result in the browser.
What performance increase can I expect?
Capture One 21 14.0.1
There are many factors that contribute towards the performance of any software. With regards to Capture One, importing 100 x 50 megapixel files with take longer that 100 x 20 megapixel files as an example. We also need to consider speed of memory cards, hard drives, processors, GPU and so on.
However, testing across a variety of systems gives the following maximum gains possible.
| Action | Windows | Mac |
| Browsing collections | 20% | 30% |
| Opening large documents | – | 25% |
| Importing images | – | 25% |
| Locating offline files | – | 400% |
| Trashing images in catalogs | 1,000% | – |
| Emptying trash folder | 1,000% | – |
| Searching collections | 700% | – |
Why are there missing metrics in either category? Simply because it brings the two MAC and PC platforms closer in line with regards to performance.

Therefore, whether you work on Mac or PC you can expect similar levels of performance, with of course the caveat of system power and other factors as mentioned earlier. Let’s read in a bit more detail about the changes for Mac and PC.
Mac
Browsing Collections
Capture One 21 improves the performance of general browsing of Collections (Folders, Albums, Smart Albums). Switching between Collections is up to 30% faster when measured in pure timing, but thanks to a redesign of how Collections are loaded, the improvement will feel even more significant to most Mac users.
Opening Sessions and Catalogs
Opening Documents (Sessions and Catalogs) is up to 25% faster in Capture One 21. Large Catalogs in particular will feel faster and more responsive when opening. A new loading window for Catalogs indicates the progress to let you know what is happening.
Importing images
Importing images in Capture One 21 is up to 25% faster. Adding images to Catalogs without moving or copying the files will in particular feel noticeably faster. Copying the images to a new location while importing is limited to the speed of the file transfer, which depends on the speed of the source and destination devices, and anything in between, like a card reader.
Locating offline files
Capture One 21 speeds up locating offline files with up to 400%, making it significantly easier to locate images that are offline.
Windows
Browsing Collections
Capture One 21 improves the performance of general browsing of Collections (Folders, Albums, Smart Albums). Switching between Collections is up to 20% faster.
Trashing images in Catalogs
Moving images to the Trash Folder in Catalogs has been improved by up to 1000%.
Emptying Trash folder in Catalogs and Sessions
Emptying the Trash Folder in both Catalogs and Sessions have been improved with up to 1000%, making it significantly faster and more pleasant to clean up.
Searching Collections
Capture One 21 introduces multi-threading for searching in Collections. This improvement scales with hardware and will be up to 100% faster per CPU core*. For example, a system with a 2-core CPU will see up to 100% speed improvements, while a system with an 8-core CPU will see up to 700% speed improvements.
*Faster than Capture One 20
High speed across the board
Besides the unique new Speed Edit tool, Capture One 21 offers many overall gains in speed to accelerate your photo editing performance and end-to-end workflow tool.
If you don’t already have Capture One, download a 30 day trial and try it out.
David Grover
David Grover is part of the Capture One team, bringing you help, advice and education on a variety of subjects and platforms. David can be found on most weeks delivering live Capture One Webinars or anytime on our YouTube Channel.
Alexander Flemming
Alexander works as a Product Manager at Capture One. Previous experience as a Test Engineer along with 10 years of photography have provided Alexander with a broad understanding of the many technical advantages of Capture One Pro.
