How To Add A Row In Word
- Click in a cell above or below where you want to add a row. Under Table Tools, on the Layout tab, do one of the following: To add a row above the cell, click Insert Above in the Rows and Columns group. To add a row below the cell, click Insert Below in the Rows and Columns group.
- This example inserts a new row before the first row in the selection. Sub AddARow If Selection.Information(wdWithInTable) = True Then Selection.Rows.Add BeforeRow:=Selection.Rows(1) End If End Sub This example adds a row to the first table and then inserts the text Cell into this row.
As we all know, Microsoft Office is a software product of Microsoft, so it allows you to do a variety of tasks, including handing accounting books, adding graphs or pie charts, inserting excel data into Word, and some more tasks.
Click the Insert tab in the Ribbon. Click the Table button and select how many cells, rows, and columns you want the table to display. You can also click Insert Table and enter the number of columns and rows for the inserted table. Inserting or deleting a row or column. In a Microsoft Word table, you can add or remove a row or column at any time.
In Microsoft Word, you can follow the below methods to insert an Excel spreadsheet into a Word document -
Method 1: Using Copy/Paste
Copy/Paste is a fast and easy way to insert the Excel data into a Word document.
1. Open the Excel sheet and highlight the cells that you want to move to the Word document. Press Ctrl+A key from the keyboard to highlight all cells present in the spreadsheet.
2. Right-click on the document and then click the Copy button or press the Ctrl+C key to copy the highlighted data.

3. Open the Word document and place the cursor in the document where you want to copy the Excel data.
4. Right-click on the document and click on the Paste option, or you can simply press the Ctrl+V key from the keyboard to paste the data highlighted data in the Word document.
How To Make Multiple Lines In Word
The screenshot below shows that Excel spreadsheet data is inserted into the Word document.
Method 2: Using Insert Object
In this method, you can use the Insert tab to insert the Excel spreadsheet data into a Word document.
Step 1: Open the Word document.
Step 2: Go to the Insert tab on the ribbon, click on the Object drop-down menu, and select Object in the Text section.
Step 3: An Object dialog box will appear on the screen. Click on the Createfrom file tab and browse the excel file that you want to insert. Once your selected the file location appears on the Object dialog box, click on the OK button at the bottom of the screen.
In the Object dialog box, you will see the two checkboxes: Link to file and display as an icon.

- If you want to link an Excel spreadsheet with Word document, then click on the Link to file checkbox.
- If you want to display an Excel spreadsheet as an icon, then click on the Display as icon checkbox.
Note: In our case, we just want to insert excel spreadsheet data into Word document, so we do not use any checkbox.
The screenshot below shows that Excel spreadsheet data is inserted into the Word document.
Method 3: Insert Excel spreadsheet into a Word document using table option
Step 1: Open the Word document.
Step 2: Place the cursor in the document where you want to insert an Excel table.
Step 3: Go to the Insert tab on the ribbon and click on the Table option. An Insert table dialog box will appear on the screen. Click on the Excel Spreadsheet, as shown in the screenshot below.
The screenshot below shows that the Excel Spreadsheet is inserted into the Word document.
Note: You can change the size and cells of the spreadsheet based on your requirement.
To add a cell, row, and column to a table, first, you need to create a table in a Word document.
Create a Table
Tables are a combination of rows, columns, and cells. In a Word document, tables are used to organize and present information in a better way.
Note: Cells are the combination of rows and columns.
Follow the below instruction to add a table in a Word document -
1. Open the new or an existing Word document.
2. Place the cursor in the document where you want to insert a table.
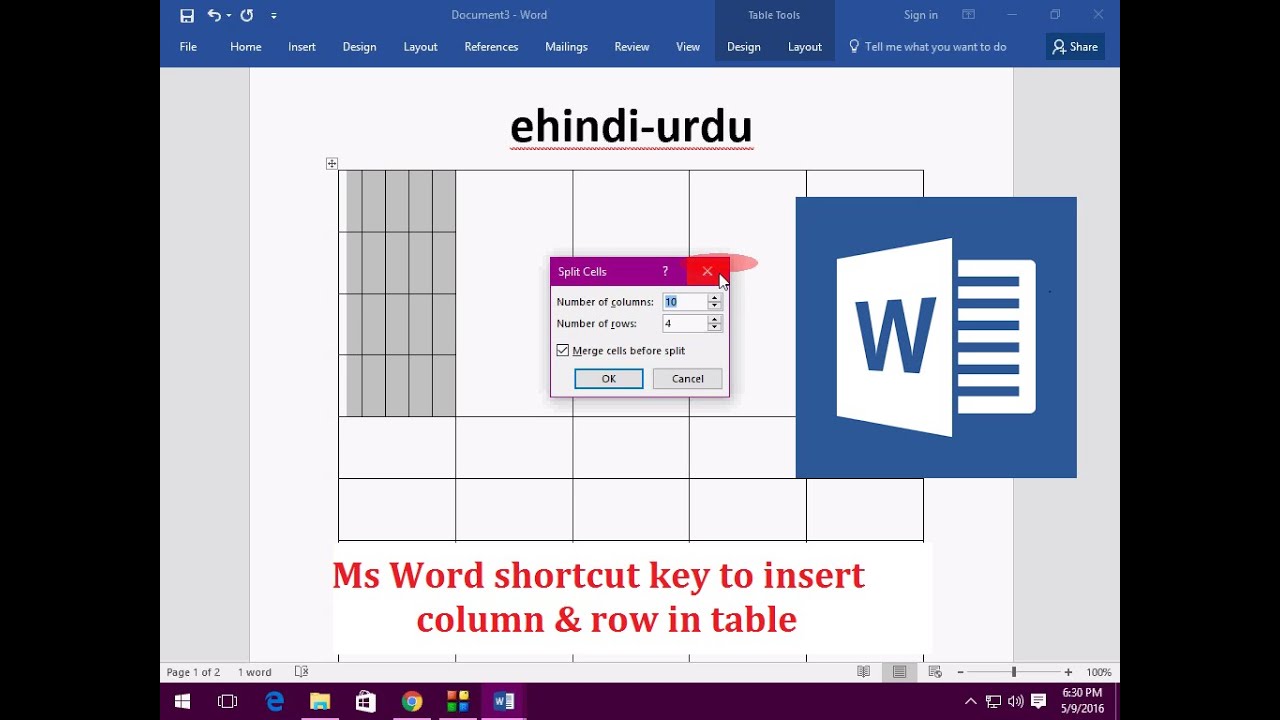
3. Go to the Insert tab on the Ribbon and click on the Table option in the Tables group.
4. An Insert table dialog box will appear on the screen. Select the numbers of rows and columns according to your requirement.
Note: In our case, we select four rows and five columns.
5. Press the Enter key from the keyboard or click to create the table.
The screenshot below shows that a table with the rows and columns is inserted in the Word document.

Add a row above or below the table
How To Add A Row In Wordpad
Once you create a table in a Word document, you can able to add additional rows in your table based on your requirement.
Follow the below simple steps to add a row in the table -
Step 1: Place cursor in the table where you want to add a row.
Step 2: Right-click on the selected area, the following dialog box will appear on the screen. Click on the drop-down menu associated with the Insert button.
- Click on the Insert Rows Above option to add a row above the selected row.
- Click on the Insert Rows Below option to add a row below the selected row.
The screenshot below shows that a new row is added to the table.
Delete a Row from the table
1. Place the cursor in the row that you want to delete from the table.
2. Right-click on the selected row, a list of options will appear on the screen. Click on the on Delete Cells.
3. A small Delete cells dialog box will appear on the screen. Click on the Delete entire row radio button and then click on the OK.
Now, you can see that your selected row is deleted from the table.
Add a column to the table
Adding additional columns in Word document is not a difficult task for you. Follow the below-mentioned steps to add a column to the table.
Step 1: Place cursor in the table where you want to add a column.
Step 2: Right-click on the table, a list of options will appears on the screen click on the drop-down icon associated with the Insert.
- Click on the Insert Columns to the Left to add the column left side of the table.
- Click on the Insert Column to the Right to add the column right side of the table.
The screenshot below shows that column is added to the table.
Note: In our case, we want to insert the table right side of the selected column, so we use Insert Column to the Right option.
Delete a Column from the table.
In the Microsoft Word document, follow the below instructions to delete unnecessary columns from the table.
1. Place cursor in the column that you want to delete.
2. Right-click on the table, a list of options appear, click on the Delete cells.
3. A delete cells dialog box appears, click on the Delete entire column radio button.
Now, you can see that the selected column is deleted from the table.
Add a Cell
Cell is a combination of rows and columns.
There are the following steps that you can use to add a cell to the table -
Step 1: Place cursor in the table where you want to insert a cell.
Step 2: Right-click on the table, a list of options will appears on the screen click on the drop-down icon associated with the Insert.
How To Add A Row In Word Mac
Step 3: Click on the Insert cells option.
Step 4: An Insert Cells dialog box will appear on the screen. Cslick on the Shift cells down radio button, and click on the OK button.
The screenshot below shows that a new cell is added to the table.
How To Add A Row In Word Tables
