Vlc For Mac Os Catalina

Tutorial: How to Use VLC Media Player to Cut or Trim Your Video Clips on Mac
- VLC is a lightweight media player that works well with most OS and other programs on the computer. However, there are times when conflicting apps are running, preventing VLC from loading properly. If this is the case, you need to single out which software is causing the conflict, though this might be challenging and time-consuming to do.
- VLC media player requires Mac OS X 10.7.5 or later. It runs on any Mac with a 64-bit Intel processor or an Apple Silicon chip. Previous devices are supported by older releases. Note that the first generation of Intel-based Macs equipped with Core Solo or Core Duo processors is no longer supported.
Step 1: Download and install the latest version of VLC for Mac from the official site.
Step 2: Choose the video output directory (where the trimmed video will go to).
- Launch VLC media player from the Launchpad or application on your Mac.
- Navigate to the Preferences window which is accessible from the VLC menu at the top bar.
- Click the Input/Codecs tab.
- Choose a location to store the trimmed file by clicking the Browse button under Record directory or filename.
- Hit the Save button to comfirm the changes made in preferences.
Step 3: Add the video you want to trim or cut into the playlist.
- Drag and drop the target video file into the playlist. If it dosen't start playing automatically, you can double click on the video to playback.
VideoLAN, VLC, VLC media player and x264 are trademarks internationally registered by the VideoLAN non-profit organization. VideoLAN software is licensed under various open-source licenses: use and distribution are defined by each software license. Design by Made By Argon. Some icons are licensed under the CC BY-SA 3.0+.
Step 4: Start Cutting the Video in VLC.
Vlc For Macbook
- Move the playhead to the start point of the video where you want to cut and pause the video by hitting the space bar on your keyboard. You can also click the pause button in VLC.
- Click the Playback from the VLC menu > select Record. At this time, you can see a checkmark appearing next to Record, that means you have selected the start point.
- Press the spacebar again to resume the playback. When the playhead reaches the desired end point, pause the video and click the Record option again.
- After that, you have successfully trimmed the video, with the part from the start to the end point saved, though there is no notification or any alert.
Step 5: Check the Output Folder
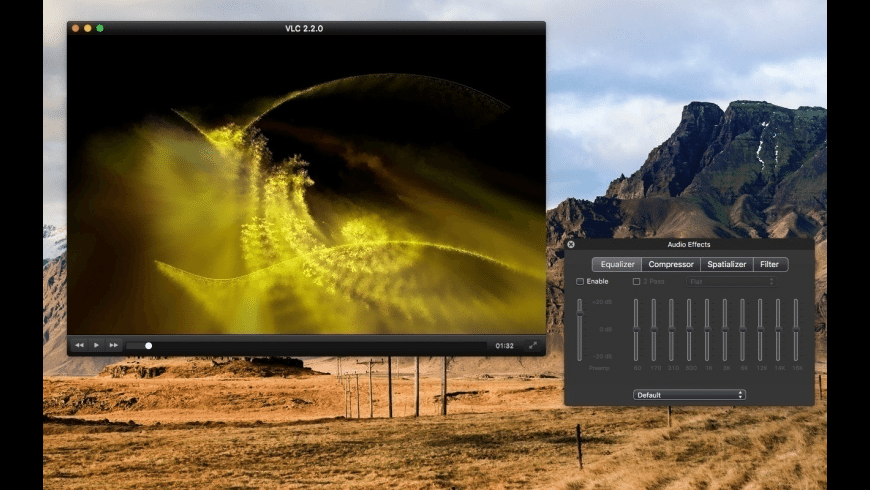
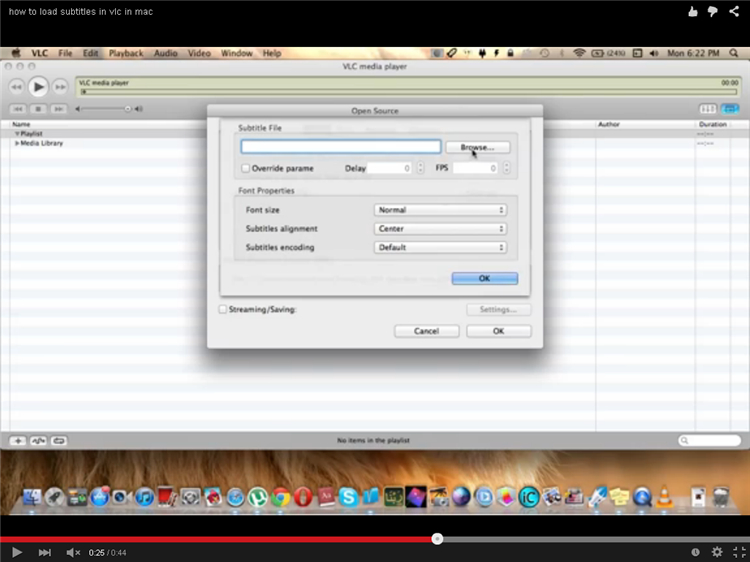
- You can find the trimmed clips in the output directory you choose in step 2.
VLC as a free media player offers us lots of functions to play around; still, it is not a dedicated video editing software.
You may already noticed that there are several drawbacks to trim or split a video in VLC:
- 1. You can only trim the head and the tail off from a video.
- 2. You cannot remove multiple sections from the video.
- 3. You cannot batch trim multiple videos at once.
- 4. You cannot split video into several mini sections at once in VLC.
The VLC trick to trim a video is indeed a process to record the part you want, which is not flexible, nor precise.
Mac Os Catalina Download
What you truly need is one of the Top 10 Free Video Cutters that can cut any section of the video, remove any sections flexibly, and the merge the rest together. Let's see how it works to perform flexible cuts using VideoProc.
