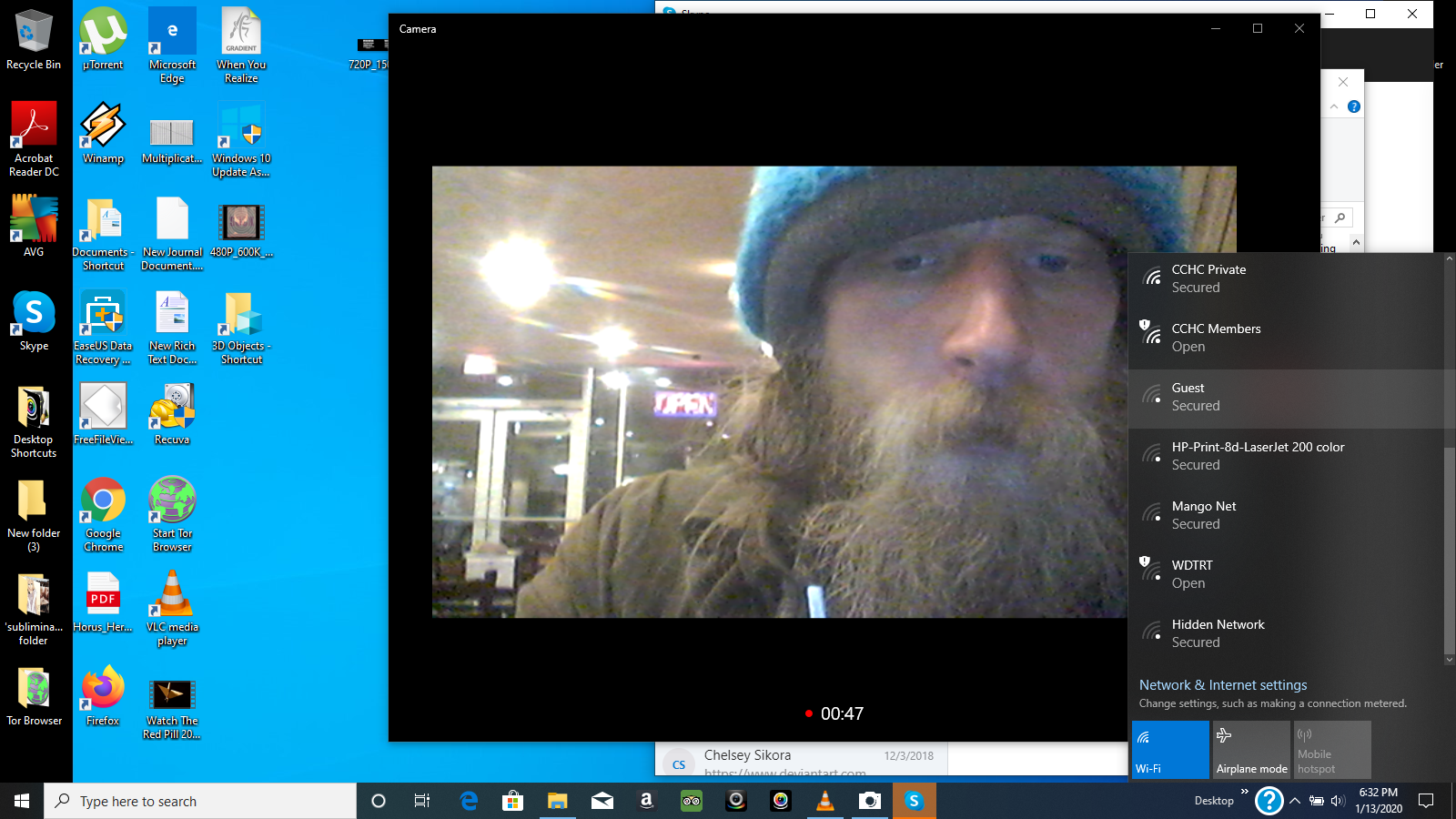Windows Virtual Desktop Web Client
First of all you can define RDP properties from within the Azure Portal. To find them, simply logon to the Azure Portal on and navigate to the Windows Virtual Desktop service by using the search bar or using the quick link. To find the properties you must have at least one Host Pool in place. With the HTML5 web client, users can access Windows Virtual Desktop with any modern browser. The uncomplicated and quick method of access has to be its main strength – once the WVD environment is built, just head to the log in page wherever you are and start working. For those users that prefer apps, the Remote Desktop app is a great alternative. The Windows client automatically defaults to Windows Virtual Desktop (classic). However, if the client detects additional Azure Resource Manager resources, it adds them automatically or notifies the user that they're available. 2-Insert virtual Windows desktop into the search bar. 3-In services, select Windows virtual desktop. 4- On the Windows virtual desktop page, select host pools from the menu on the left side of the screen. 5- Select the name of the host pool you want to update. 6- Select Properties from the menu on the left side of the screen.
-->Important
This content applies to Windows Virtual Desktop with Azure Resource Manager Windows Virtual Desktop objects. If you're using Windows Virtual Desktop (classic) without Azure Resource Manager objects, see this article.
The web client lets you access your Windows Virtual Desktop resources from a web browser without the lengthy installation process.
Note
The web client doesn't currently have mobile OS support.
Supported operating systems and browsers
While any HTML5-capable browser should work, we officially support the following operating systems and browsers.
| Browser | Supported OS | Notes |
|---|---|---|
| Microsoft Edge | Windows | |
| Internet Explorer | Windows | Version 11 or later |
| Apple Safari | macOS | |
| Mozilla Firefox | Windows, macOS, Linux | Version 55 or later |
| Google Chrome | Windows, macOS, Linux, Chrome OS |
Access remote resources feed
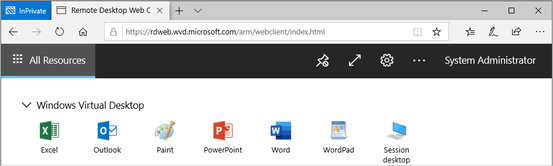
In a browser, navigate to the Azure Resource Manager-integrated version of the Windows Virtual Desktop web client at https://rdweb.wvd.microsoft.com/arm/webclient and sign in with your user account.
Azure Windows Virtual Desktop Web Client
Note
If you're using Windows Virtual Desktop (classic) without Azure Resource Manager integration, connect to your resources at https://rdweb.wvd.microsoft.com/webclient instead.
If you're using the US Gov portal, use https://rdweb.wvd.azure.us/arm/webclient/index.html.
Note
If you've already signed in with a different Azure Active Directory account than the one you want to use for Windows Virtual Desktop, you should either sign out or use a private browser window.
After signing in, you should now see a list of resources. You can launch resources by selecting them like you would a normal app in the All Resources tab.
Next steps
Windows Virtual Desktop Web Portal
To learn more about how to use the web client, check out Get started with the Web client.